この記事では、おうち英語に欠かせない音源の分割方法を紹介します。
音声ペンを購入して英語絵本を音声化したいと思っているときにぶつかる壁が音声の分割!
音源がつながっているけど1ページごとに音声を分けたい。
1フレーズごとにタッチして流れるようにしたい。
せっかく音声化するなら子供が使いやすいように工夫したいですよね。
こんな時に使える簡単にできる音声分割のアプリと方法手順をまとめました。
カメレオンリーダーへの音源の入れ方も紹介中。
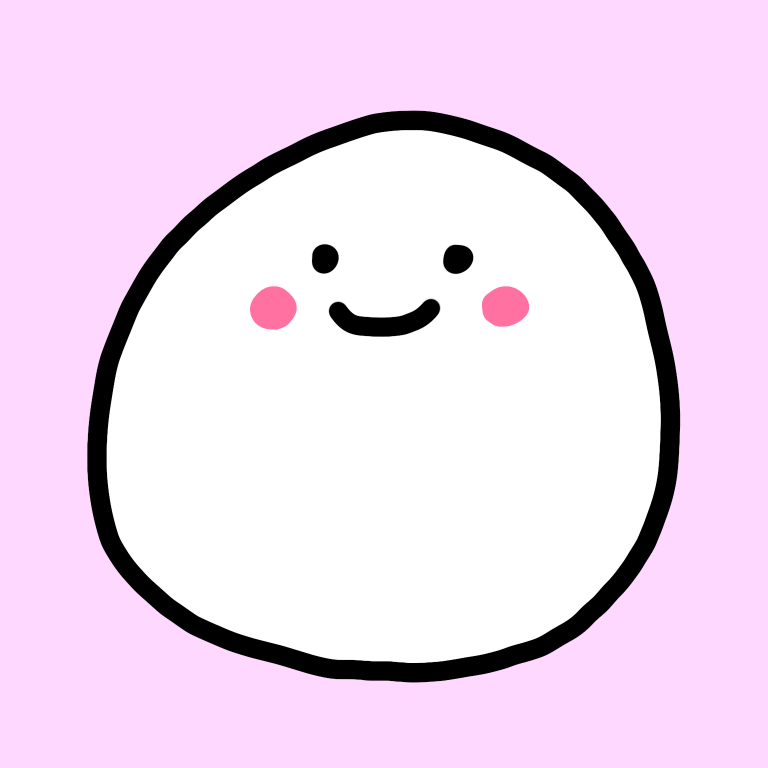 ちみみ
ちみみ参考になると嬉しいです!
カメレオンリーダーのおススメポイントはこちらで紹介しています。


英語の音源を音声分割するおススメのアプリ
音声分割をするのに重要な分割アプリ。
我が家では、Audacityという無料ソフトを使っています。
まずはこちらを手持ちのPCにダウンロードします。
デスクトップ上にこのアプリが出てきたらダウンロード完了です。
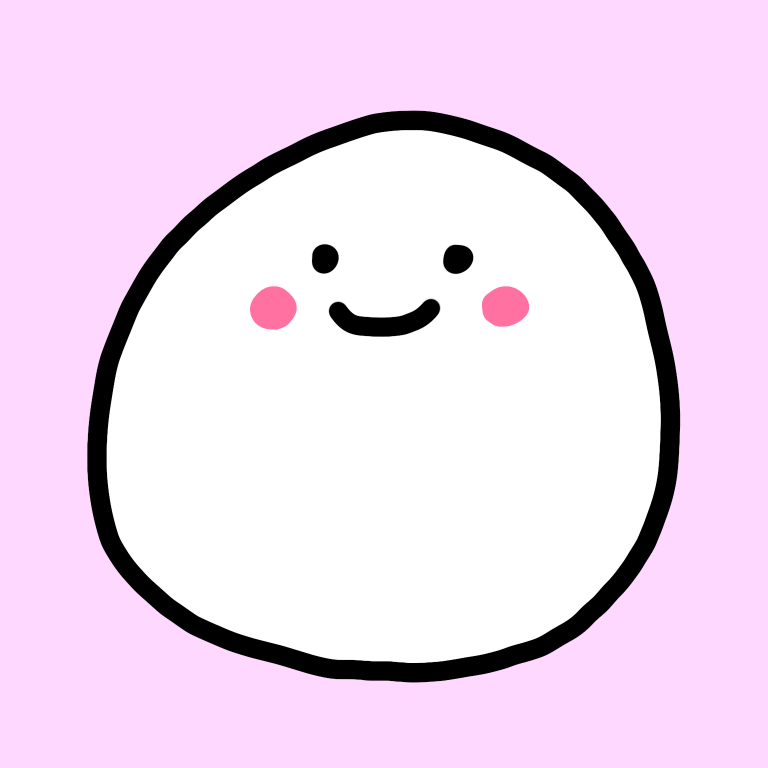
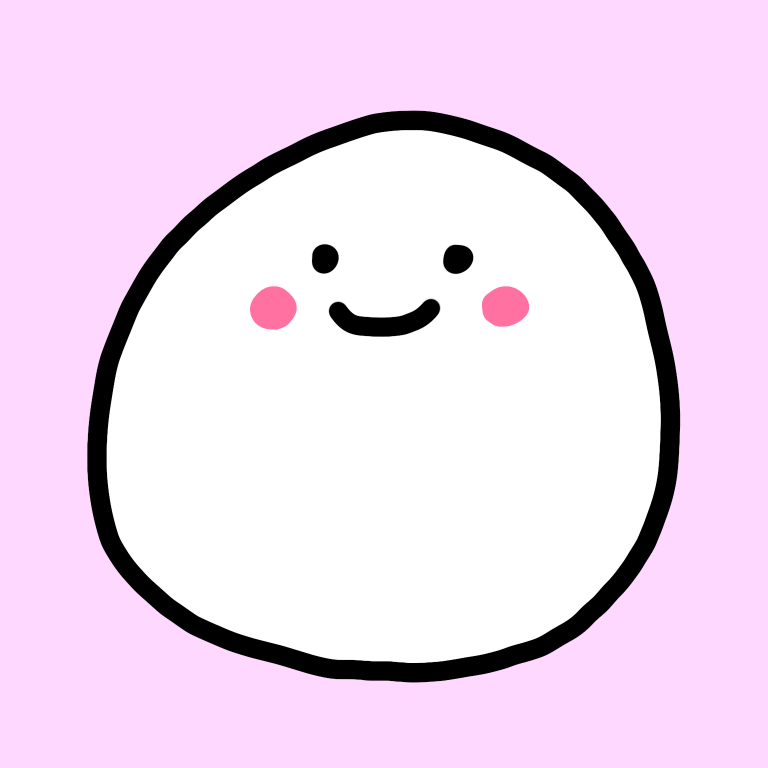
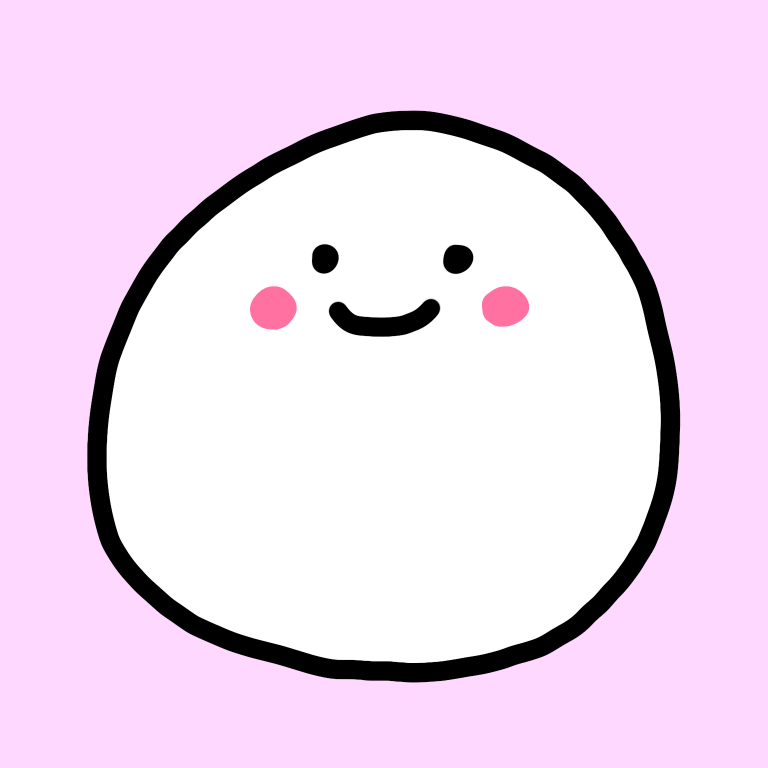
早速音声分割していきましょう!
音声分割アプリAudacityで簡単に音声分割する方法とコツ
実際にAudacityで音声分割をする方法をまとめました。
音声分割方法① Audacityアプリを立ち上げる
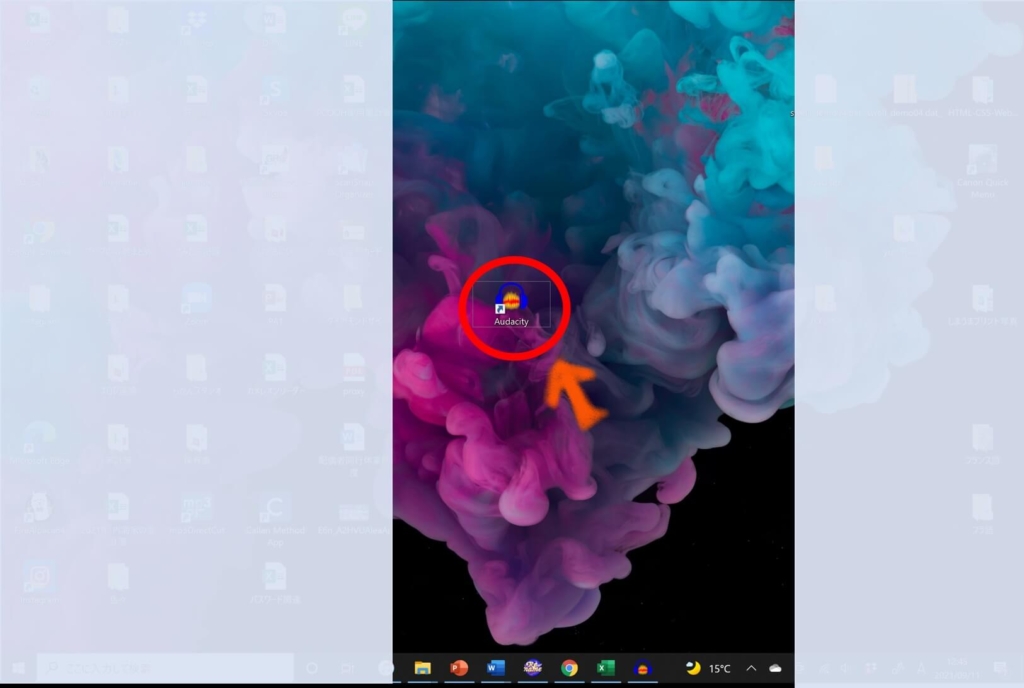
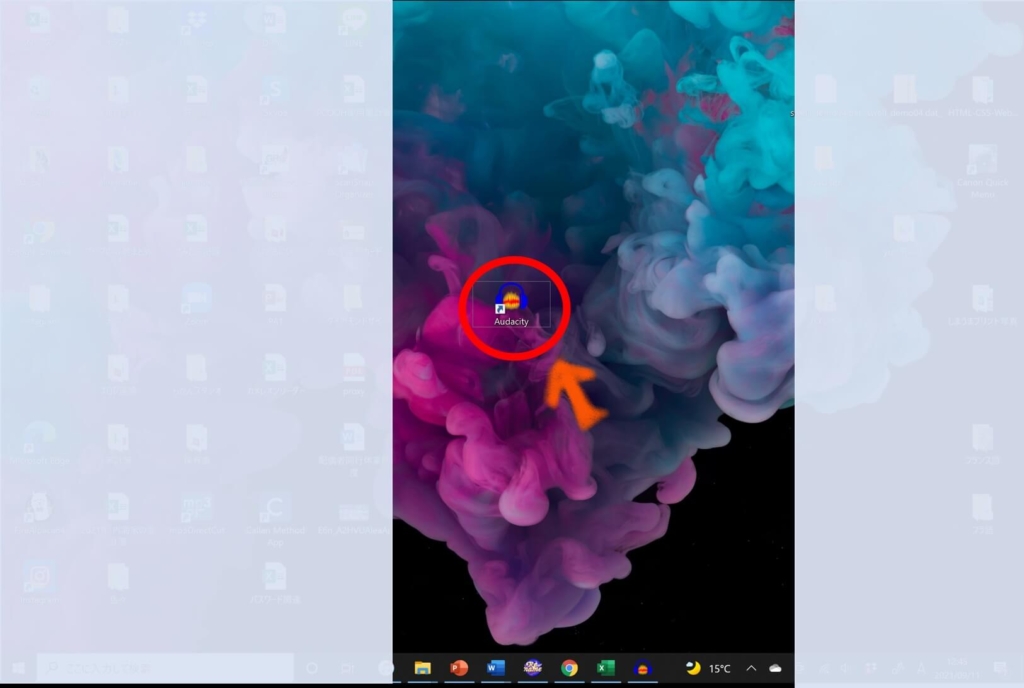
先ほどダウンロードしたアプリをデスクトップから立ち上げます。
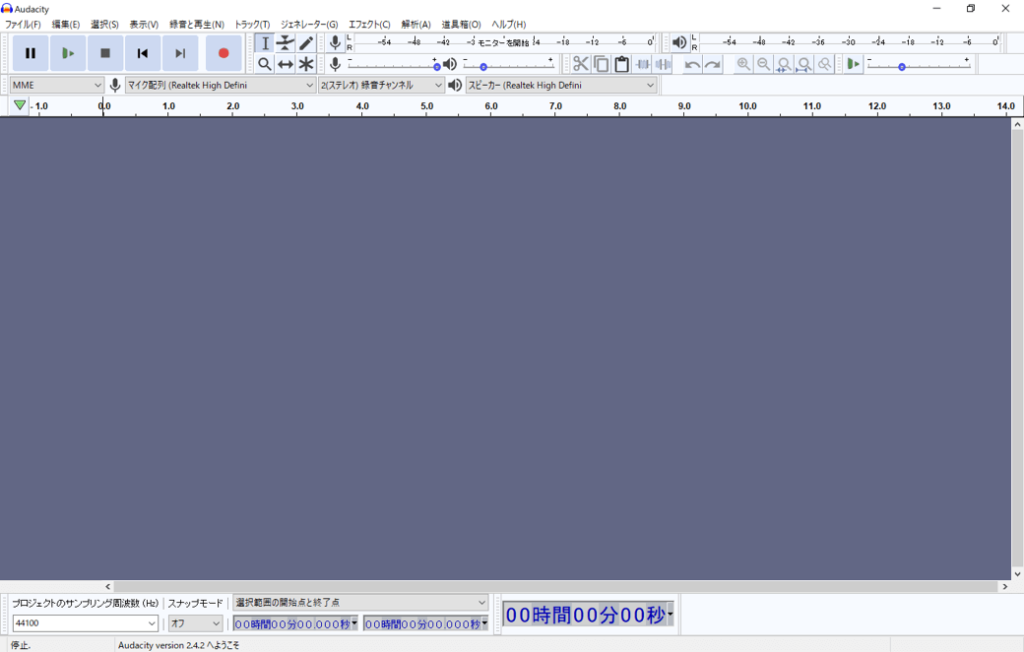
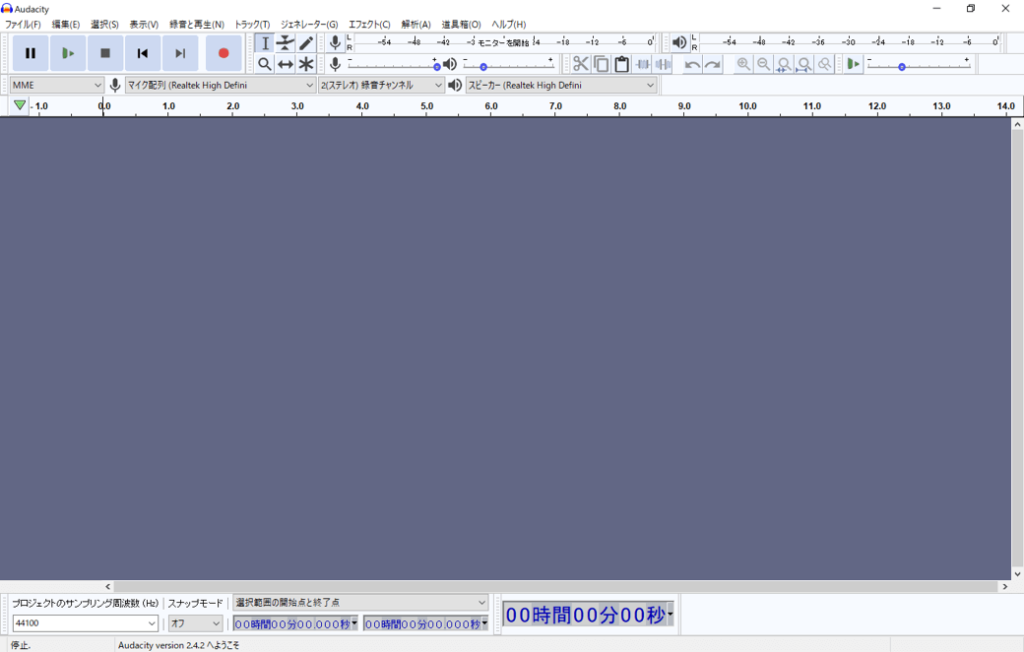
立ち上げるとこのような画面が出てきます。
音声分割方法②分割する音声を選択
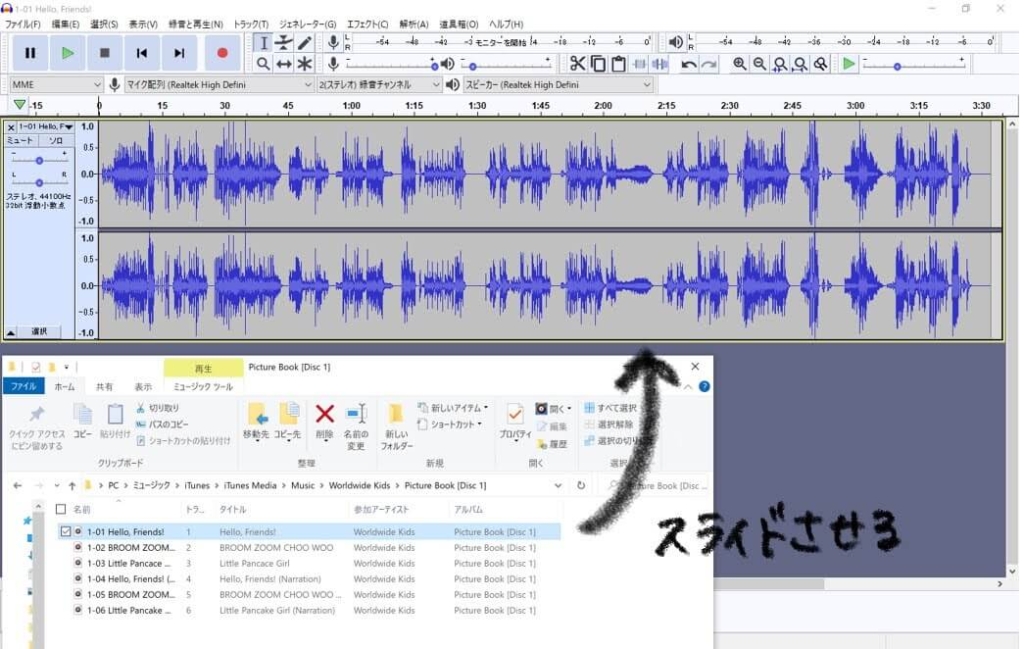
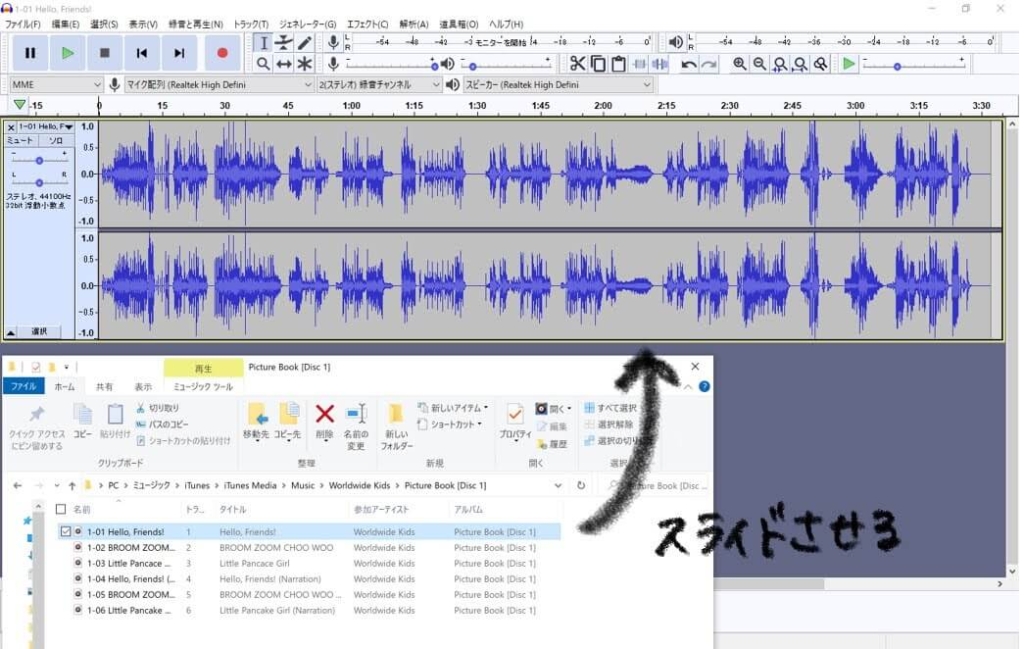
PCに取り込んであるmp.3音源をドラックしていれます。
音源はPCに取り込むときから、mp.3という形式にしておくと作業が簡単です。
音源がどこにあるかわからないという方は、itunesに入れてある場合は
PC>ミュージック>itunes>itunes Media>Music>音源ファイル
の順番で開いていくと出てきます。
音声分割方法③音声を分割する
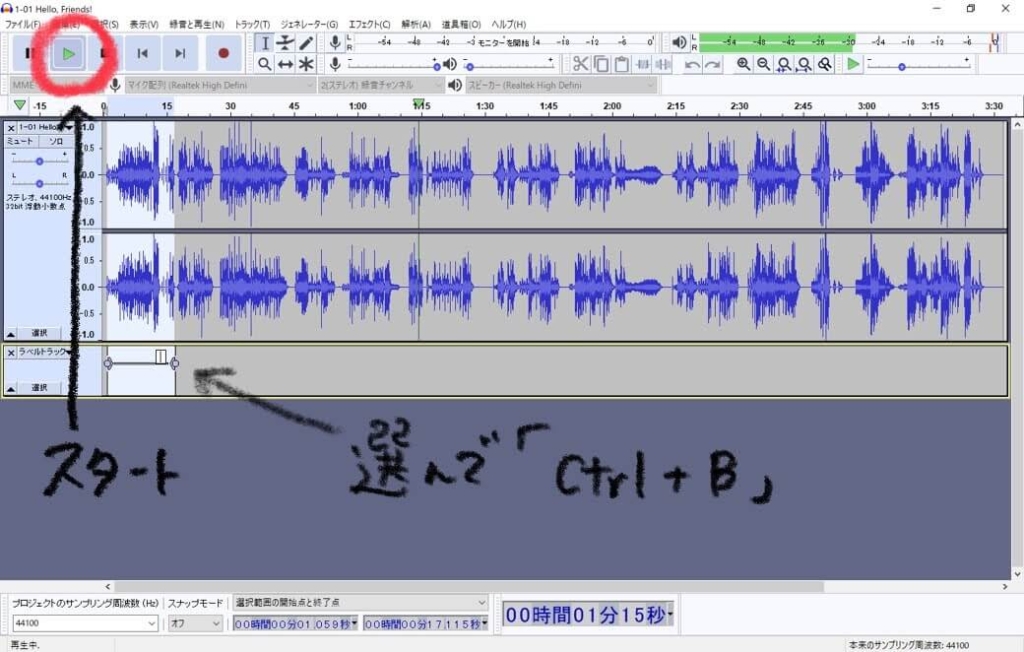
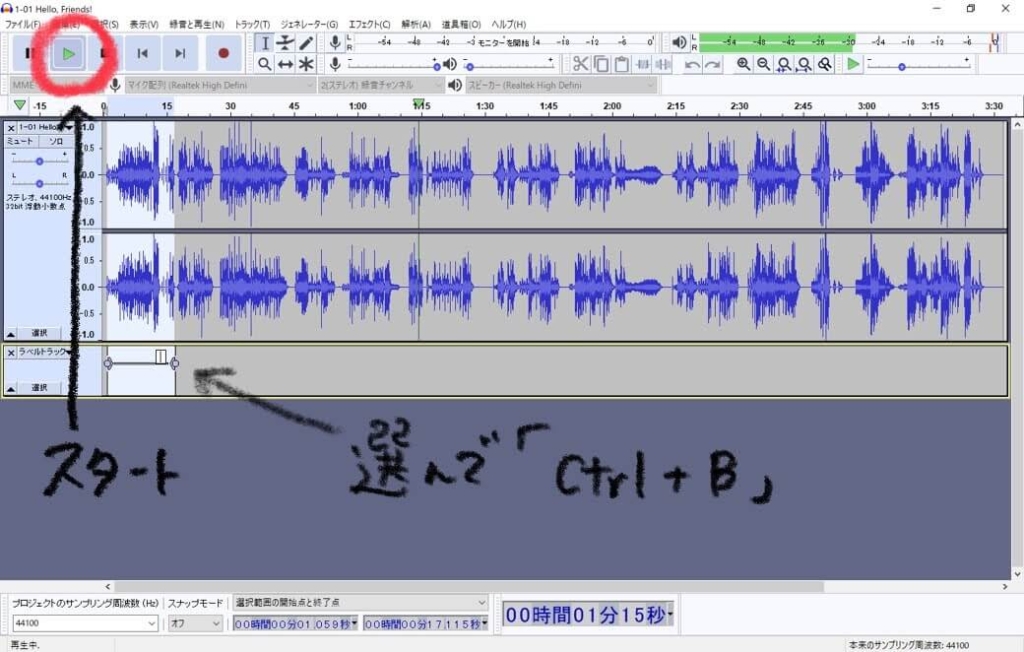
音声をスタートさせて聞きながら、
分割したい部分をマウスのカーソルで選び分割していきます。「Ctrl+B」でショートカットできます。


すべて分割できるとこのような形になります。
音声分割方法④分割した音声を保存する


次にこの分割できた音声をPCに保存します。
保存の手順は、左上にある
ファイル>書き出し>複数ファイルの書き出し
を選択します。
そうするとこのような画面が出てて来るので
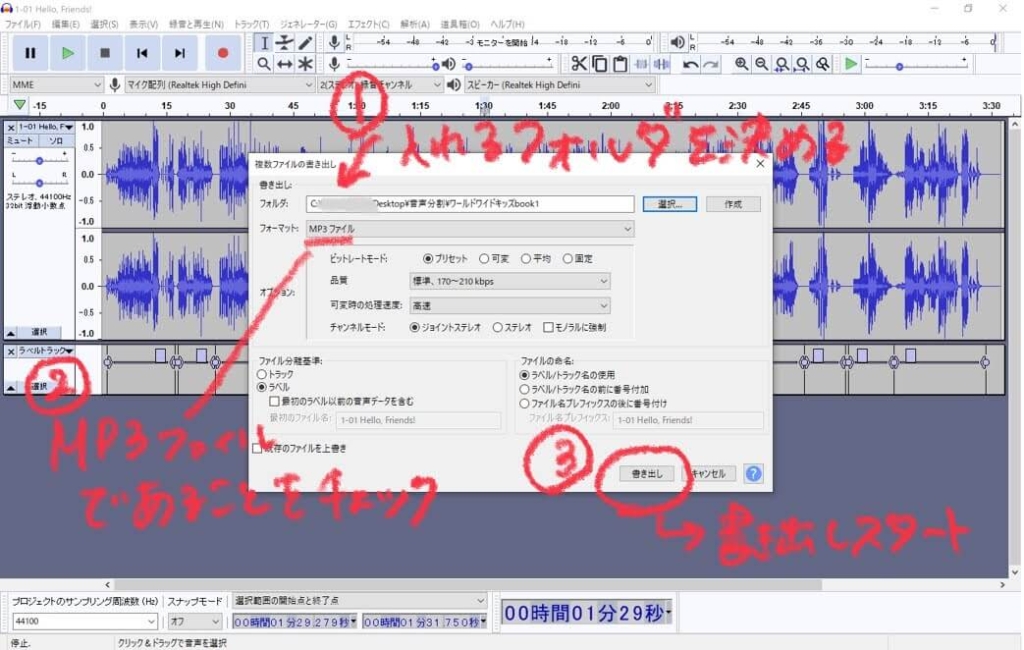
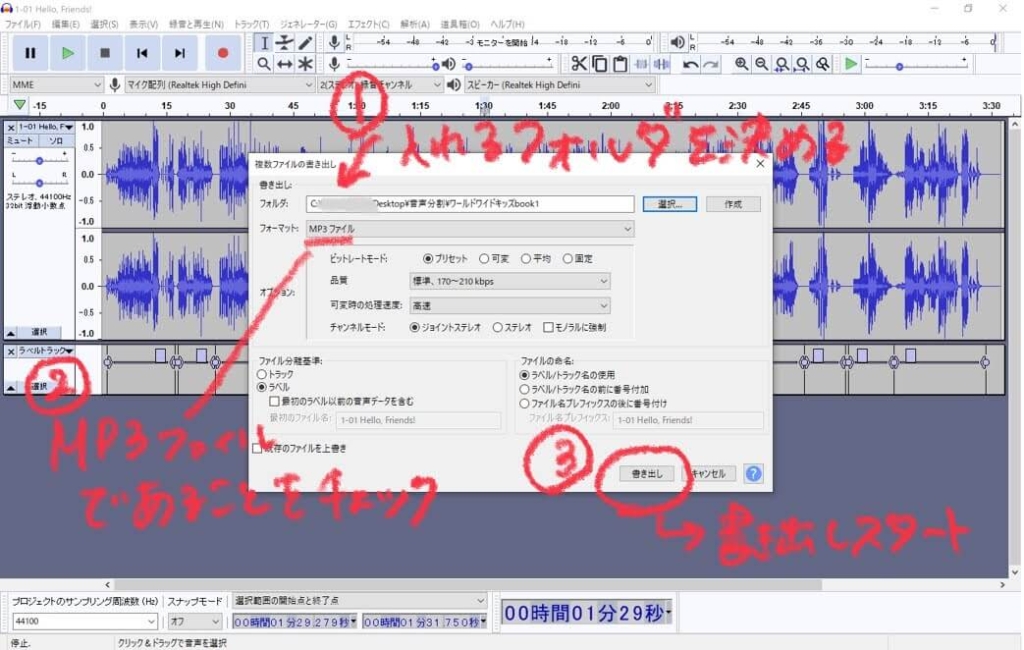
- ファイル名の決定でフォルダを決定
- 音声がMP3であることをチェック
- 書き出しスタート
個の手順で書き出しをスタートするとこのような画面が出てきます。
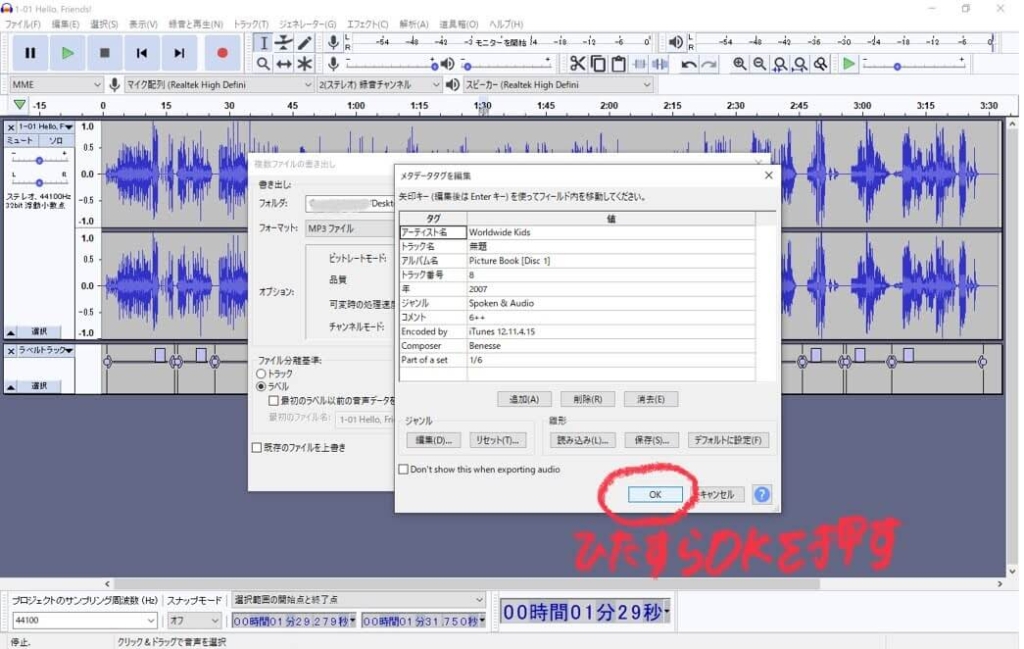
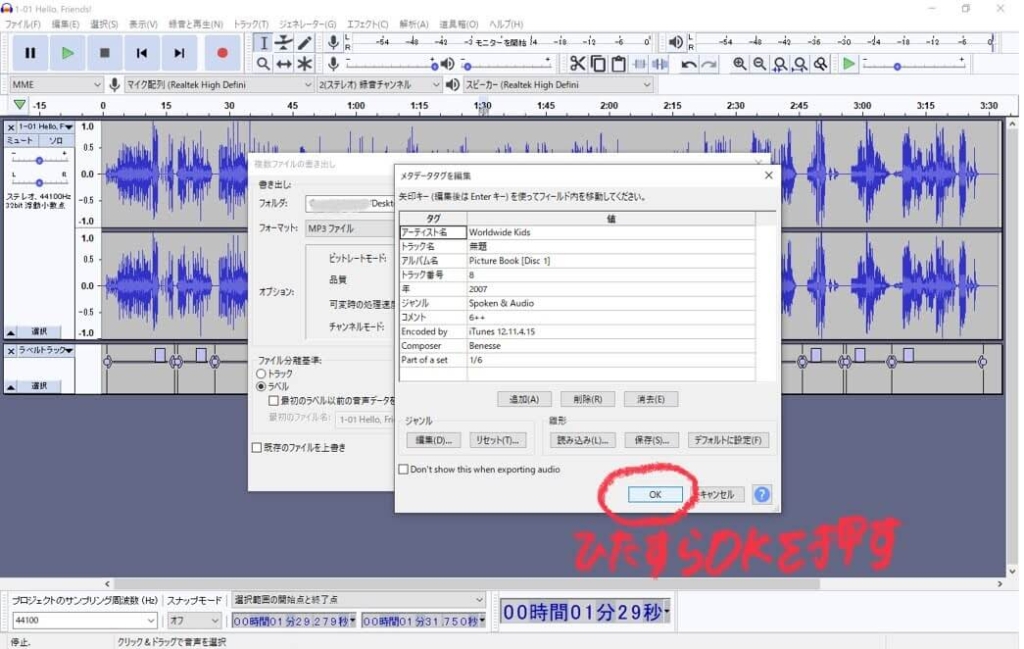
音声分割した分だけでてくるので、ひたすらOKを押していきます。



これで保存までが完了!
念のためデスクトップの先ほど決めたファイルに入っていることを確認しましょう。
音源の名前変更(リネーム)の方法とおススメアプリ
カメレオンリーダーに音声を入れる際には、シール番号に対応させたナンバーの名前に変更しないといけません。
1つ1つ手で名前を変更していくと面倒なので、ここでも無料のリネームアプリを使用します。
色々あるのですが、私は『お~瑠璃ね~む』を使用中。
『お~瑠璃ね~む』 を使った一括で名前を変更する方法を紹介しますね!
リネームの手順①アプリのダウンロード
『お~瑠璃ね~む』 をダウンロードしてアプリを開く。
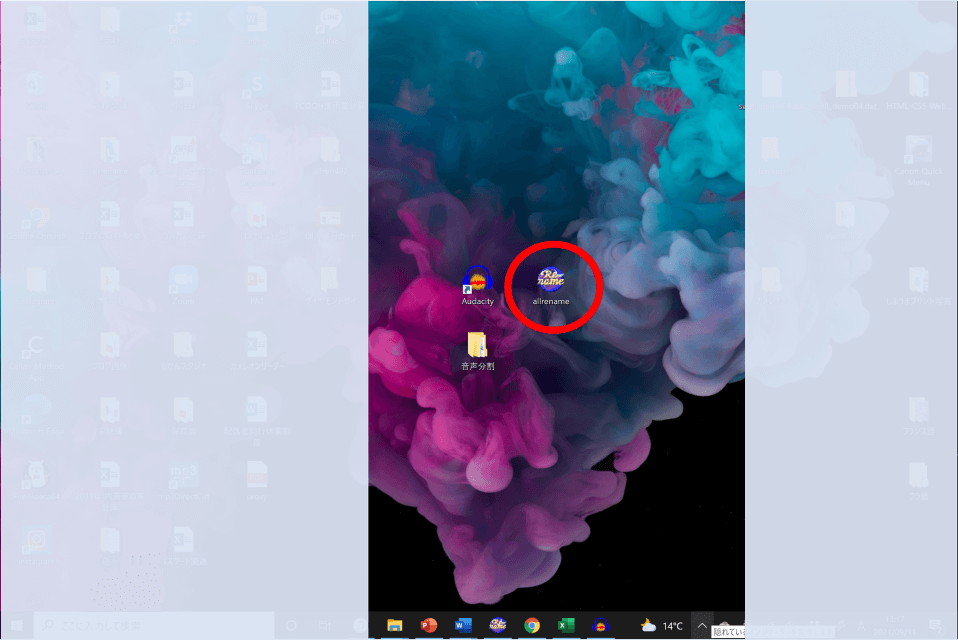
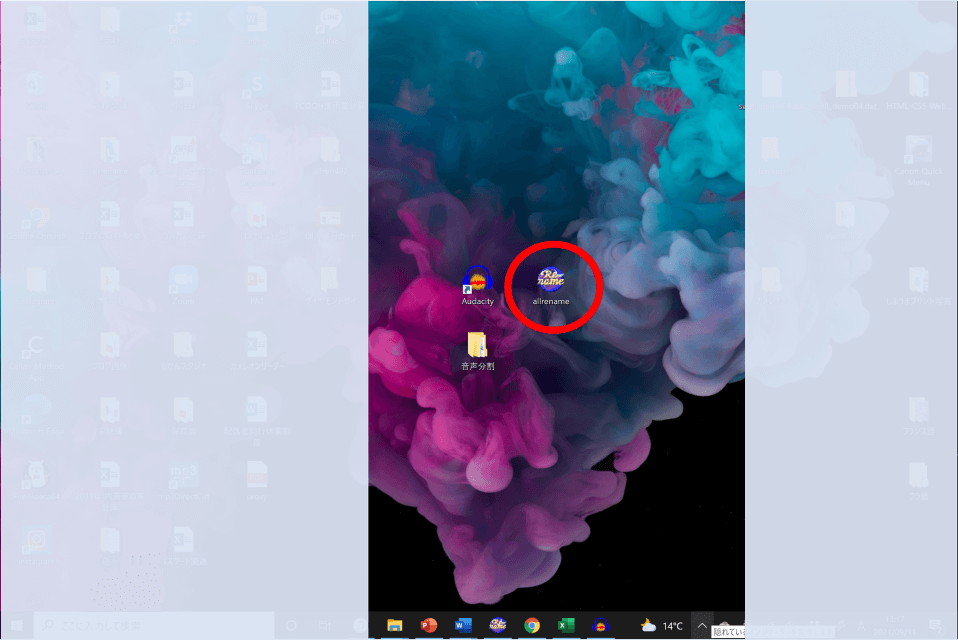
リネームの手順②リネームしたいものを選択
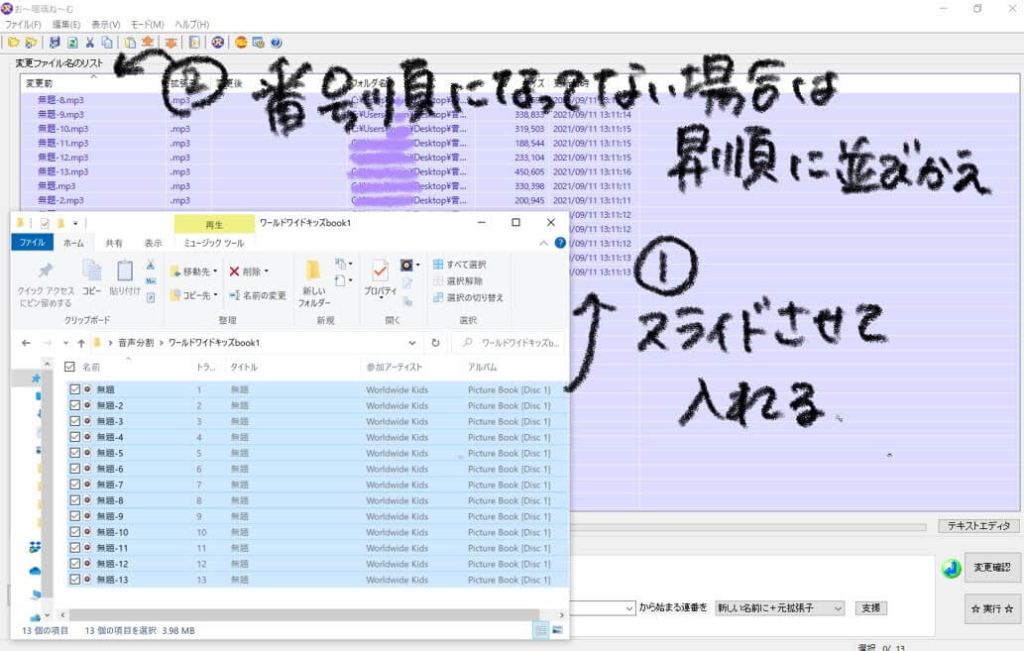
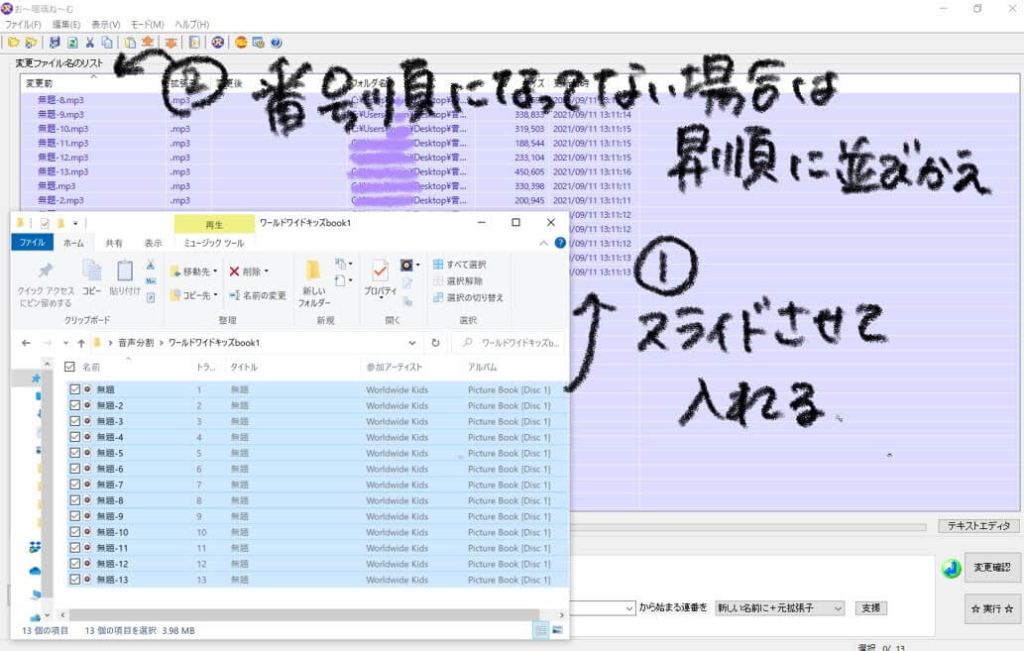
①先ほど分割した音源を選択して、マウスでスライドさせて入れます。
②番号順になっていないこともあるので、変更前のタブを押して昇順に並び替えましょう。
ここで並び替えておかないと、順番がバラバラになってしまうので要注意!
リネームの手順③つける名前の設定
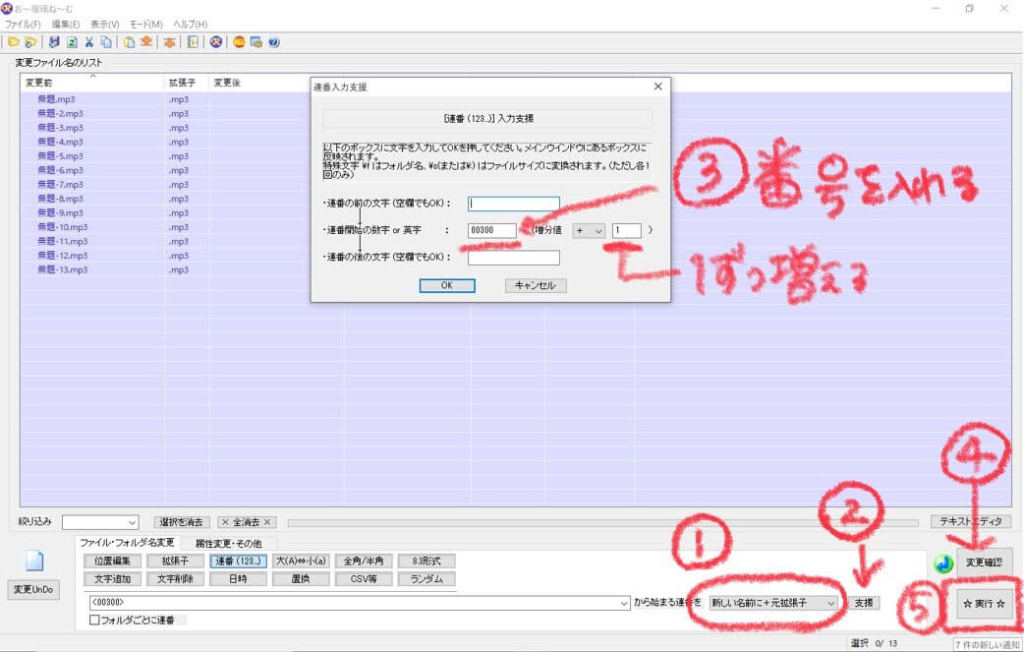
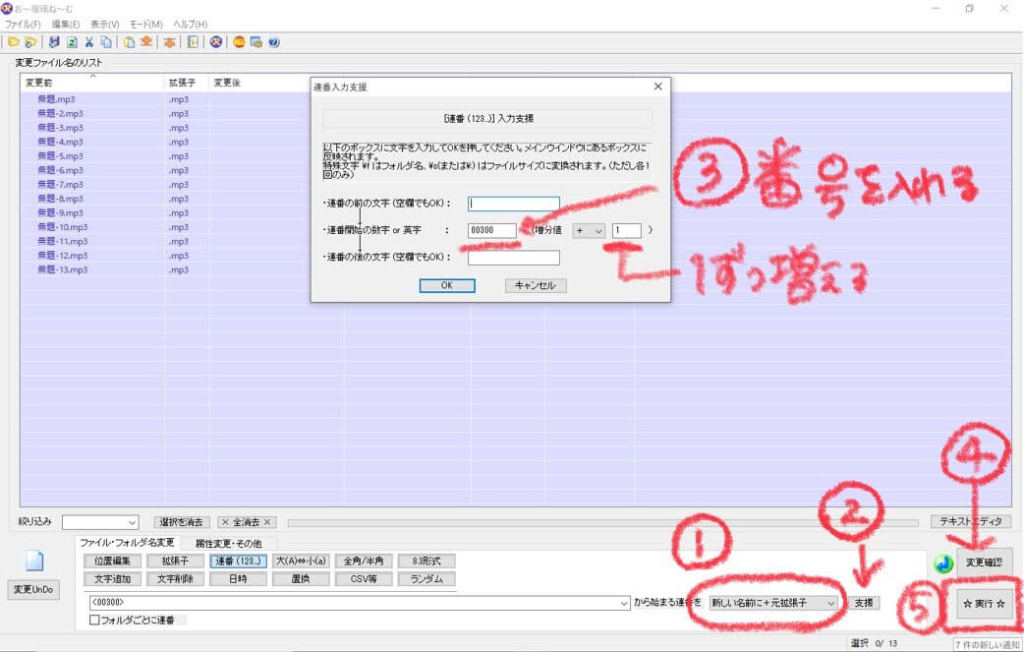
①『新しい名前+元の拡張子』に設定
②『支援』を押して名前と番号を決めます。
③実際に使用するシールの番号の一番最初の番号を入れます
※このときに数字の増え方が『1』であることチェック
④『変更確認』確認を押して、変更後の名前を見て番号の並びに変なところがないかチェック
⑤最後に『実行』をすると名前の変更が完了
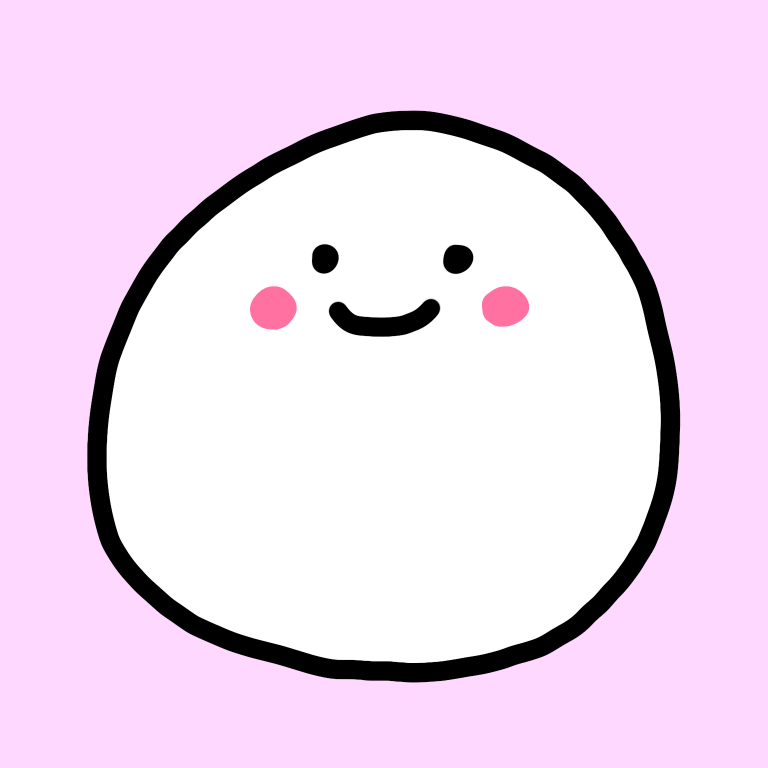
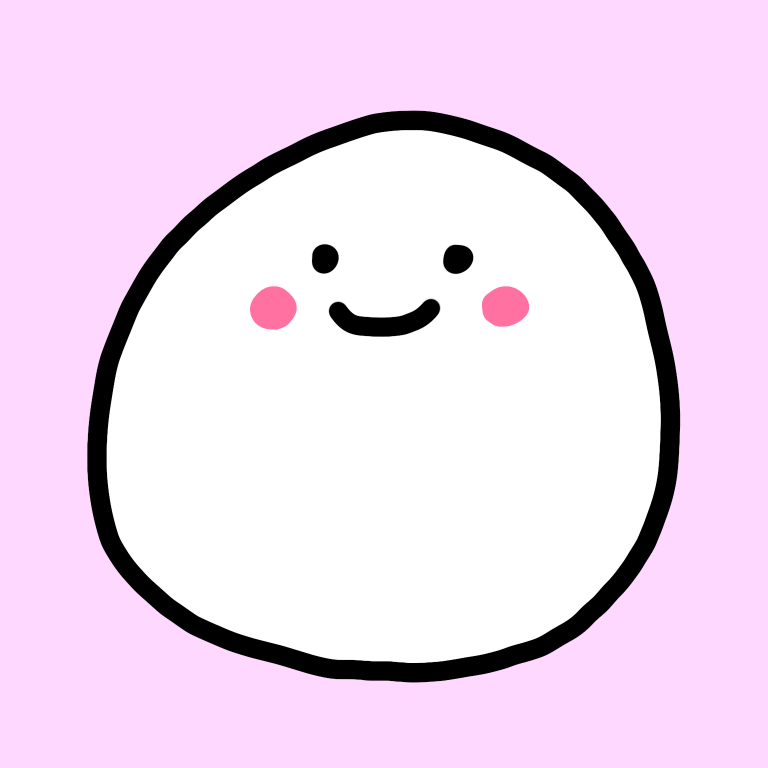
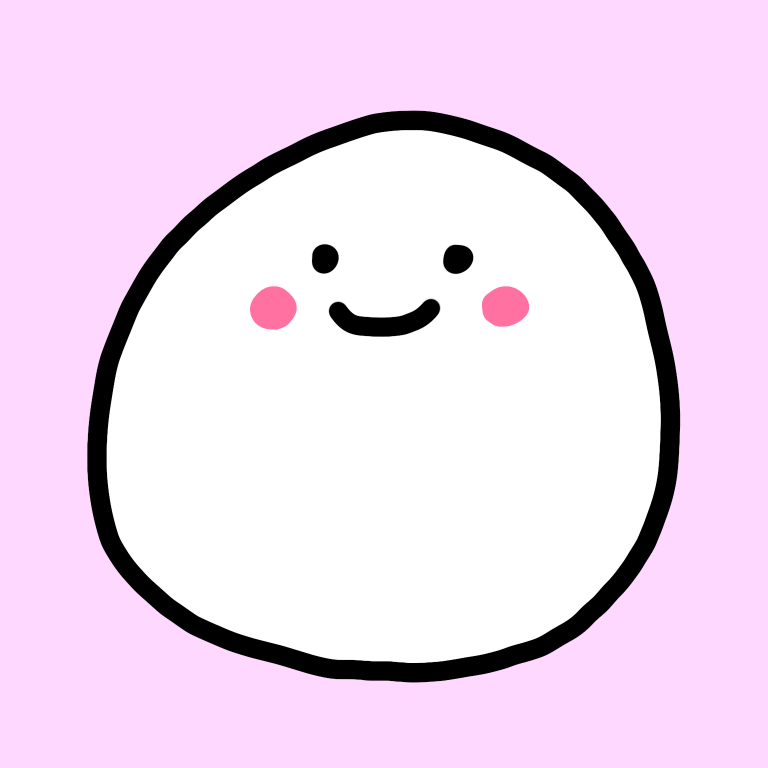
これで名前の変更も完了です。
ここまではG-talkペン(音声ペン)でも使える方法なのでぜひ試してみてください。
カメレオンリーダーへのPCを使ったデータの入れ方
カメレオンリーダーへのPCを使った音源を入れる方法になります。
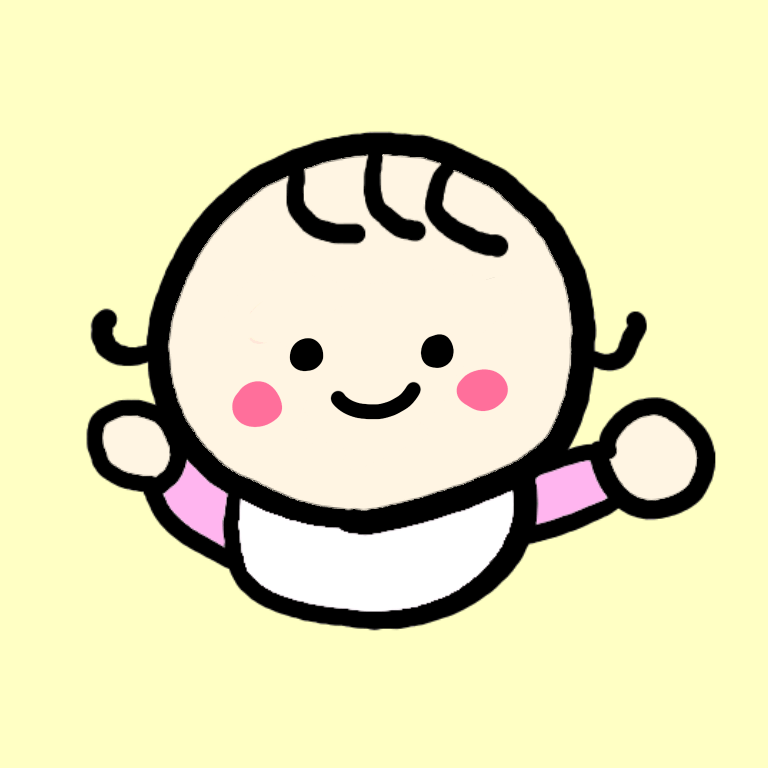
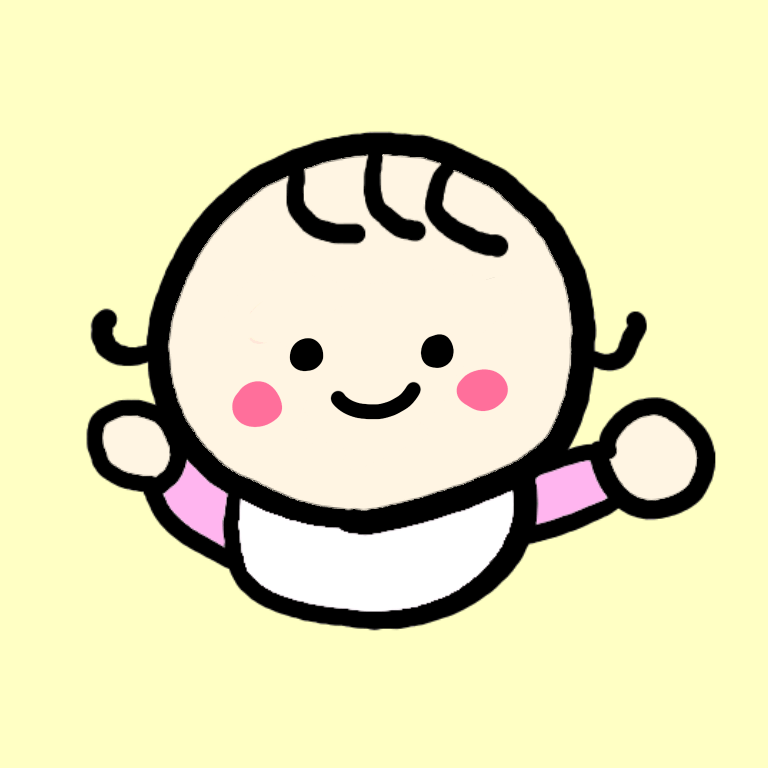
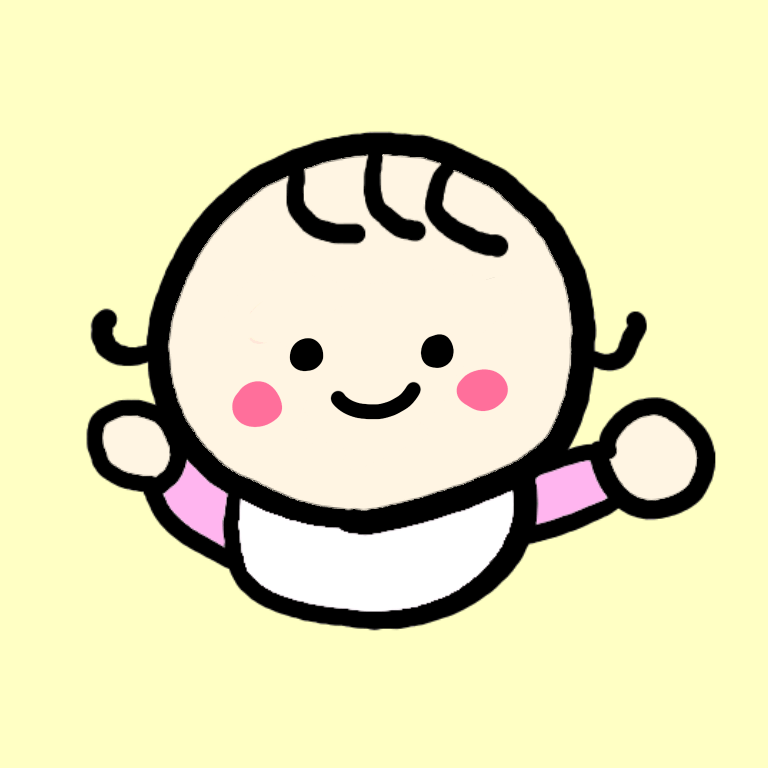
ここまでくればもう少しなので頑張りましょう!


付属のUSBとカメレオンリーダーを接続します。
接続するとファイルが出てくるので、入れたいフォルダを開きます。
先ほどリネームしたファイルを間違えないように対応したフォルダに入れて完了です!
ここで要注意
単色カメレオンシールは1シート120枚区切りでフォルダもそれに対応しています。
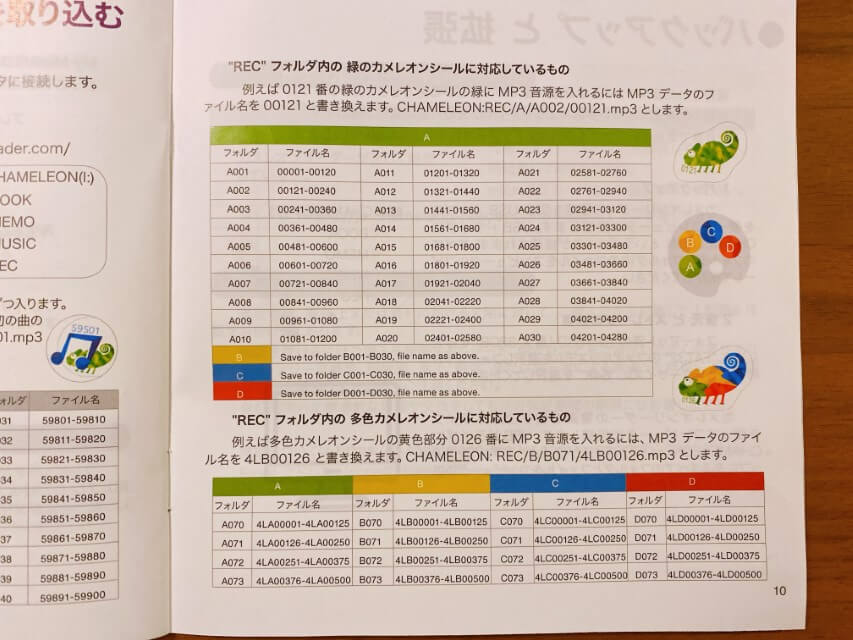
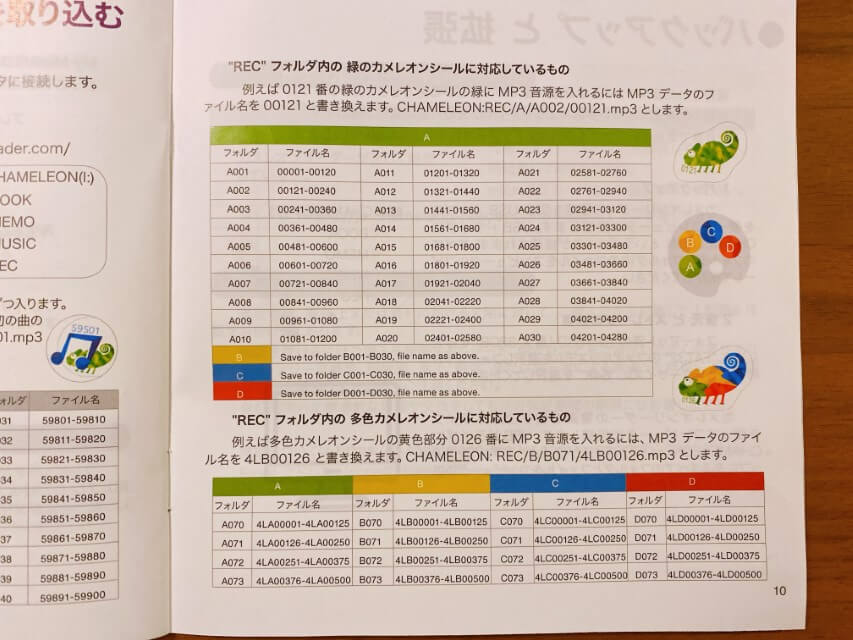
なので途中の番号を使う際にはフォルダを間違えないように、説明書のこのページをよく見ながらやりましょう!
Audacityで音声分割をして音声ぺンに音源を入れるまでは簡単!
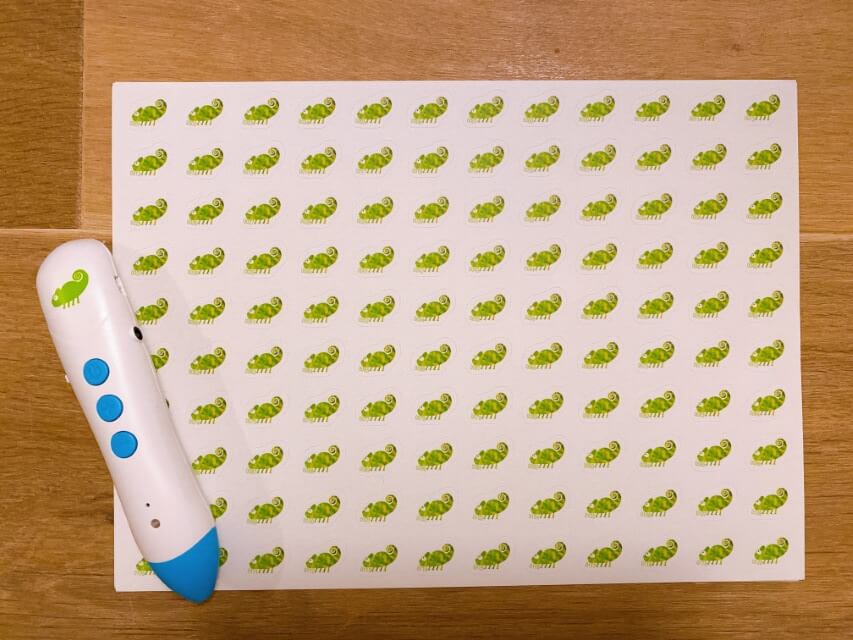
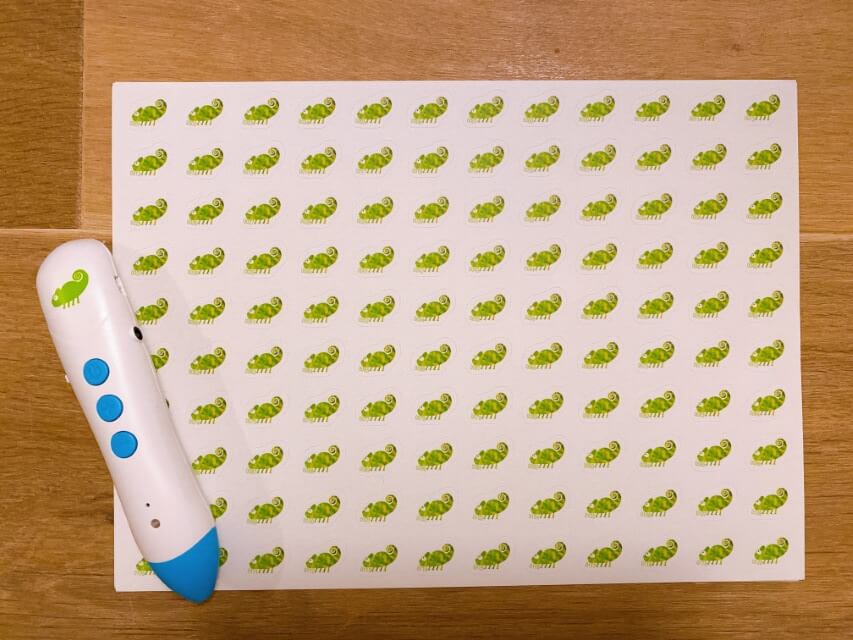
音声ペンに使う音源を分割するためにAudacityという無料ソフトを使用する方法をまとめました。
音声分割って難しそうだと思っていましたが意外と簡単でコツをつかんでしまえばあっという間にできます。
参考になればうれしいです!
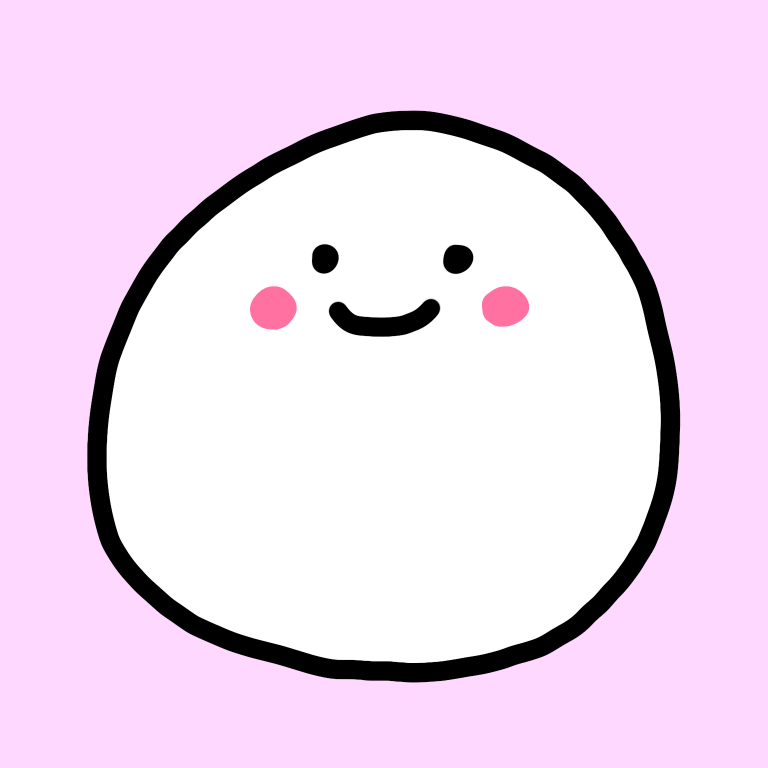
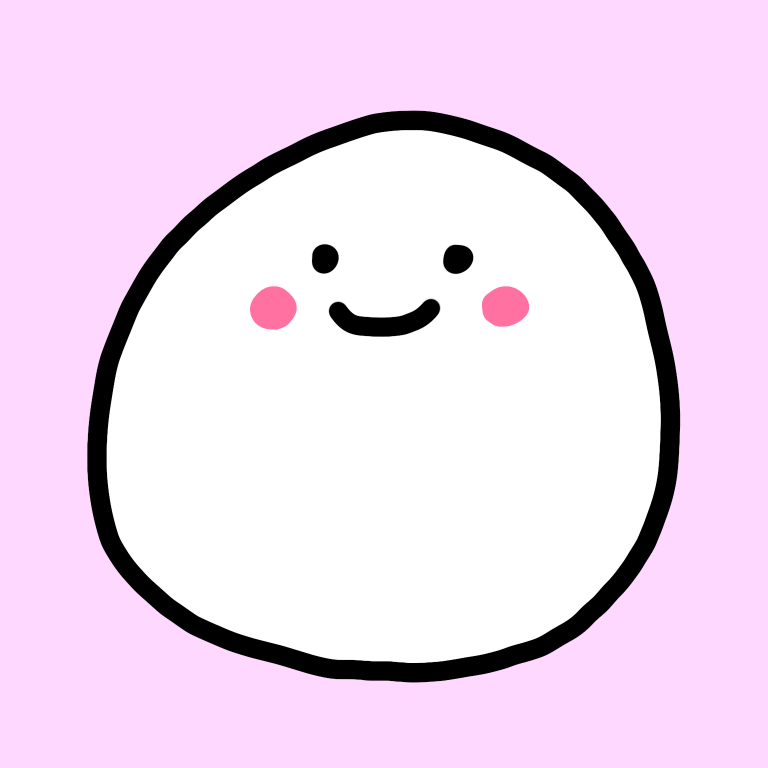
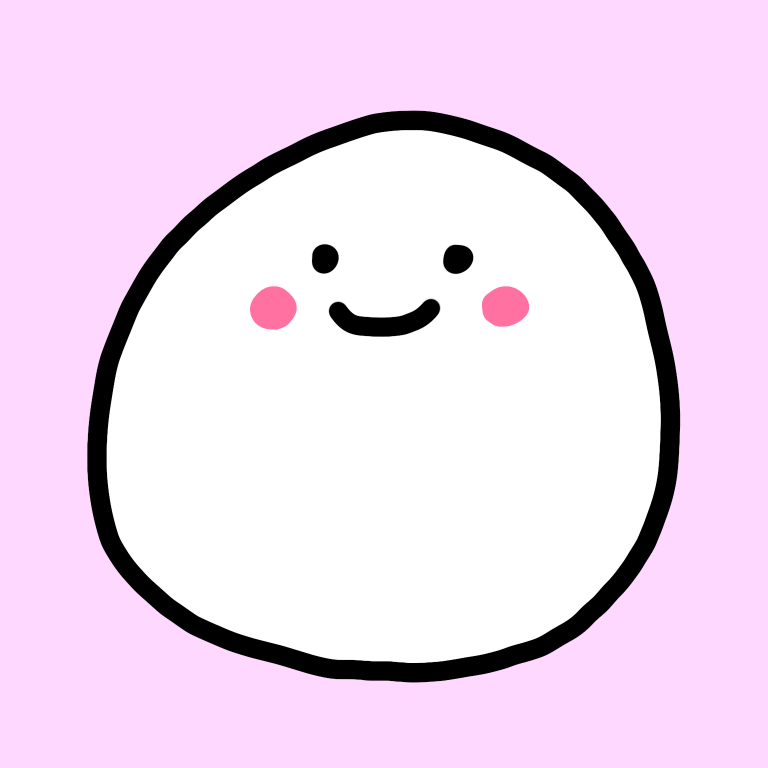
お互いおうち英語育児を頑張っていきましょう。


カメレオンリーダーの活用方法も紹介







Twitterではブログ更新情報を発信中!
気になる方はちみみ(@memolanever)をフォローしてね★





